この記事では、ControlSpace DesignerでHardwareMangerを使用してデバイスのIPアドレスを変更する方法を説明します。
対象製品
- ControlSpace Designer
手順
DHCPサーバーが存在しない場合、手動で割り当てられた固定IPアドレスは、ほとんどのシステムで最も安定したネットワーク状態を提供します。 ControlSpace Designerは、Hardware Managerを使用してControlSpaceデバイスのIPアドレスを設定できます。
コンピューターのIPアドレスの設定
最初のステップは、コンピューターのIPアドレスがControlSpaceデバイスと同じネットワークアドレスに設定されていることを確認することです。
ControlSpace Designer v5.9以降の操作
ControlSpace Designer v5.9.0以降のファームウェアでは、接続するネットワークでDHCPがサポートされていない場合、すべてのControlSpaceデバイスのデフォルトIPはリンクローカル(169.254.x.x / 16)になります。
そのため、まずコンピュータのIPアドレスをDHCP(IPアドレスを自動的に取得する)に設定します。 これにより、コンピューターはControlSpaceデバイスと同じリンクローカルのIPアドレスを取得します。ネットワーク上にDHCPサーバーがある場合、コンピューターはDHCPサーバーからIPアドレスを取得します。DHCPサーバーがない場合、コンピューターは169.254.x.xの範囲のIPアドレスを自分自身に割り当てます。
ControlSpace Designer v5.8.2以前での作業
EXシリーズ以外のPowerMatchアンプおよびControlSpaceデバイスを使用する場合、DHCPがサポートされていない環境では、コンピューターのIPアドレスとサブネットマスクを手動で設定する必要があります。 ControlSpace EX製品以外のデバイスのデフォルトのIPアドレスは次のようになります。
-
192.168.0.40 –4チャンネルPowerMatchアンプ
-
192.168.0.80 –8チャンネルPowerMatchアンプ
-
192.168.0.160 –ESPデジタルシグナルプロセッサ
-
192.168.0.176 –CC-64コントロールセンター
Host Network Interface
次に、[System]メニューからHardware Managerを開き、ControlSpace Designerが正しいネットワークインターフェイスを使用するように構成されていることを確認します。 多くのコンピューターでは複数のネットワークインターフェイスを使用でき、ControlSpace Designerは使用するインターフェイスを知る必要があります。 「Host Network Interface」の下のドロップダウンリストをクリックし、ControlSpaceデバイスが接続されているネットワークを選択します。
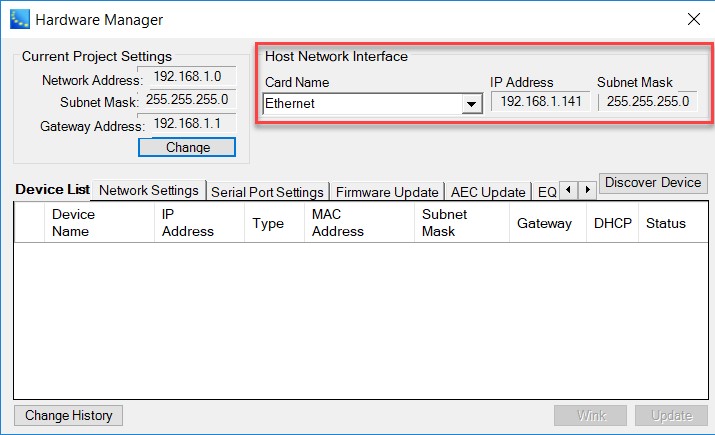
Current Project Settings
ControlSpace Designerで現在開いているProject Network Address設定は、ハードウェアで使用されているネットワーク設定と一致している必要があります。 Project Network設定は、Current Project Settings の「Change」ボタンをクリックして変更できます。 プロジェクトのNetwork Address と Subnet Mask をコンピューターやControlSpaceデバイスのIPに一致させます。 ゲートウェイアドレスは使用しないことも多いので、その場合はデフォルト値のままにしておくことができます。
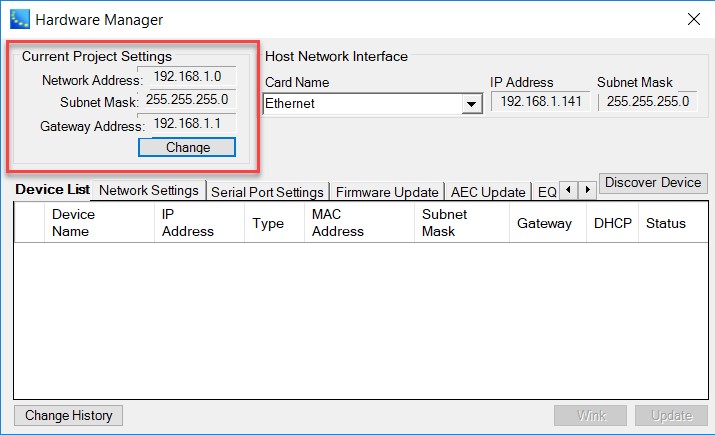
プロジェクトの設定が正しい場合は、Hardware Managerの [Discover Device] ボタンをクリックします。 正しいIP範囲に接続されているControlSpaceデバイスは、Device Listに表示されます。
同じサブネットに静的IPアドレスを設定する
Hardware ManagerのDevice Listで、変更するデバイスの左側にあるチェックボックスをクリックします。 これにより、Hardware Managerが展開され、Network Settingsコントロールが含まれます。 [Network Connection]セクションで、[Static IP] (固定IP)の横にあるラジオボタンをクリックします。
新しいIPアドレスのフィールドは部分的にしか編集できないことに注意してください。 ControlSpaceデバイスに新しいIPアドレスを割り当てる場合、新しいアドレスは、Current Project Settingsで定義されたサブネット内にある必要があります。 自動取得したIPアドレスをこの範囲のStatic IPアドレスに変更するには、これらのフィールドに新しいアドレスを入力し、[Update]ボタンをクリックします。 [Update]ボタンは、Device Listの下部の[Wink]ボタンの横にあります。 デバイスを再起動するように求められたら、[OK]をクリックします。
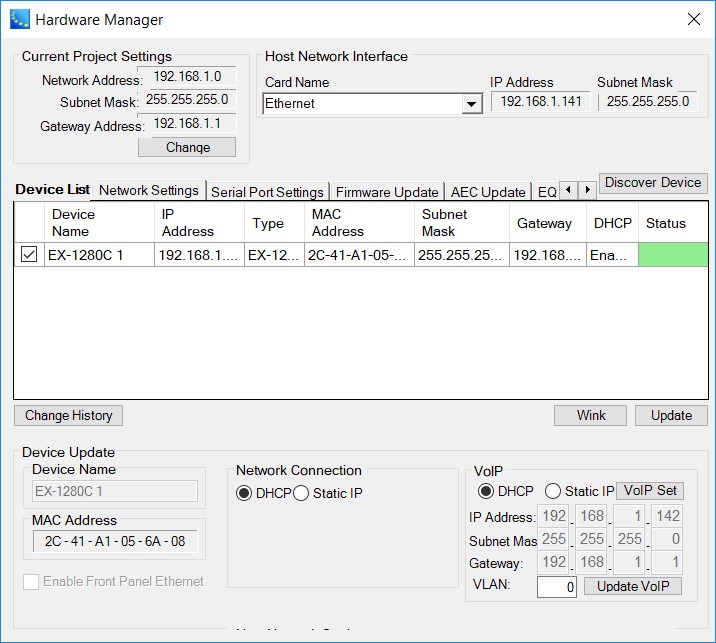
Static IPアドレスを別のサブネットに設定する
ControlSpaceデバイスを別のサブネットのIPアドレスに設定するには、まずCurrent Project Settings 設定を変更します。 これを行うには、[Current Project Settings]領域の[Change]ボタンをクリックします。 Project Network Addressの設定では一部のフィールドのみが編集可能ですが、これらはサブネットマスク設定によって決定され、ControlSpace Designerは、選択したサブネット内にある値のみを入力できるようにします。 ほとんどの場合、最初にサブネットマスクを入力する必要があり、そのあとでProject Network Addressを入力できます。 たとえば、静的IPアドレス172.16.40.01を使用するには、最初にサブネットマスクを255.255.255.0に変更してから、Project Network Addressを172.16.40.0に変更します。
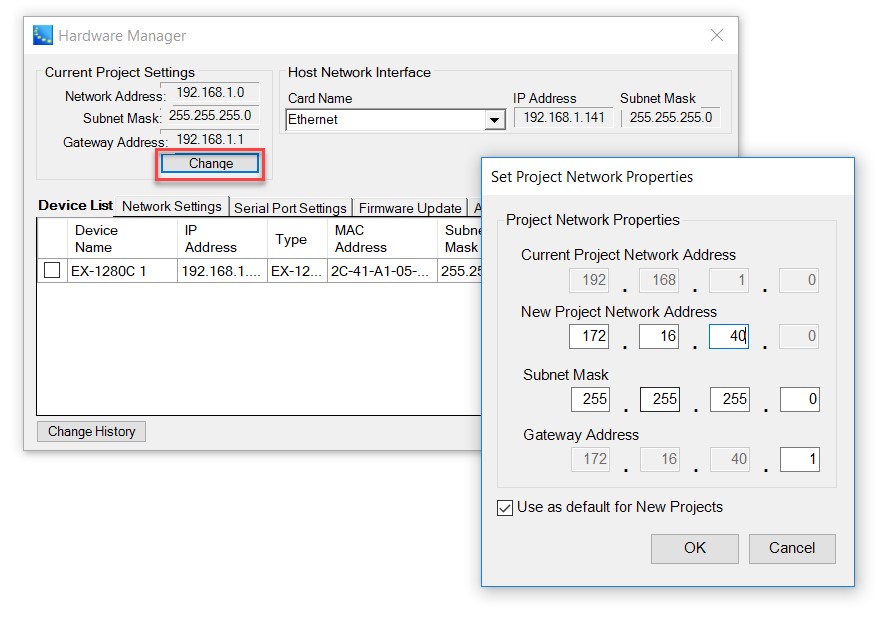
これらの変更を行うと、Device Listのハードウェアに「Out of project」のステータスが表示されます。 これは、ハードウェアの現在のIPアドレスがプロジェクト設定と一致していないことを示しています。 変更するデバイスの横にあるチェックボックスを選択し、Static IPの横にあるラジオボタンをクリックします。 ここでも、すべてのIPアドレスフィールドを変更できるわけではありませんが、172.16.40.0の範囲のアドレスを選択できるようになります。 利用可能なIPアドレス欄に例えば「101」と入力し、「Update」ボタンをクリックしてください。 [Update]ボタンは、Device Listの下部、[Wink]ボタンの横にあります。
デバイスを再起動するように求められたら、[OK]をクリックします。
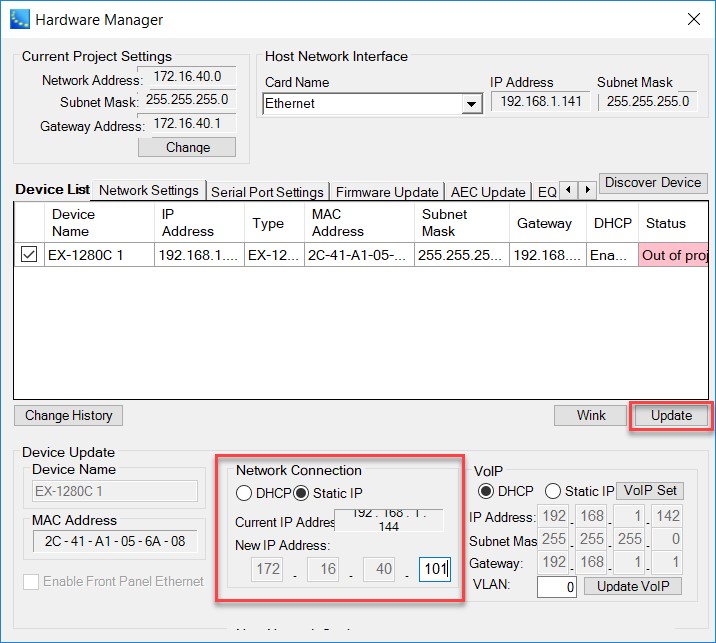
変更が必要なデバイスが他にもある場合は、Device Listで各デバイスを選択し、IPアドレスを更新してください
ControlSpaceデバイスが再起動すると、新しいIPアドレスになります。 デバイスを検出する前に、コンピューターのIPアドレスを更新されたデバイスのネットワークと同じになるよう変更する必要があります。 Device listを再設定するには、コンピューターのIPアドレスを新しい範囲のアドレスに変更し、Hardware Managerを再度開いて、[Discover Device]ボタンをクリックします。


